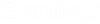Hook Points Manager
 This tool lets you place Hook
Points in the current drawing.
This tool lets you place Hook
Points in the current drawing.
Accessed from:
The Hook Point should preferably be added to the symbols and saved to the library. In such a case, the Hook Point will be part of the symbol and moved along with the symbol. This will promote consistency in assembling symbols. Click on the spheres to change their color. Hook Points of the same color will find each other (using different colors filters what objects can be assembled).
| Setting | Description |
|---|---|
| 1-Point Hook Point | Provides the snap-point for two objects. The relative rotations between the objects are free. |
| 2-Point Hook Point | Provides the snap-point for two objects. The relative rotations between the objects are fixed in the plane. |
| 3-Point Hook Point | Provides the snap-point for two objects. The relative rotations between the objects are fixed in all three directions. |
| Hook Point Rotation |
Free Step (Deg): Specify a rotation angle for the hook point to be placed at. Fixed: Specify the rotation for the hook point rotation using specific coordinates. |
| Hook Point Position |
Free: Allows you to manually pick a point in the drawing to place the hook. Fixed: Enter the coordinates for the Hook Point into the fields. You can also click the Browse button to pick a point in the drawing. |
| Update | Prompts you to select a hoop point in the drawing then updates its configuration with the current settings in the dialog. For example, if you were to change the color settings in the dialog and update an existing hook point in the drawing, it will update to match the new color(s) defined in the dialog. |
| Place | Attaches the Hook Point to the cursor, ready for insertion. |
HP From Symbol
The HP From Symbol tab displays symbols in a selected library and shows applied Hook Points and its colors.
| Setting | Description |
|---|---|
| Catalog | Select the catalog you want to search in. The pull-down list is populated with every catalog you have added a path to in your setup configuration. |
| Symbol | Select the symbol that has the type of hook point you want to place. The pull-down list is populated with all the symbols in the selected catalog. |
| Grid | All existing hook points on the selected symbol will be listed in the grid. The color of each sphere will be shown. The sphere in the middle of the hook point will be listed under the center column, the sphere on the long leg of the hook point will be listed in the long column and the sphere on the short leg of the hook point will be listed. |
| Hook Point Rotation |
Free Step (Deg): Specify a rotation angle for the hook point to be placed at. Fixed: Specify the rotation for the hook point rotation using specific coordinates. |
| Hook Point Positions |
Free: Allows you to manually pick a point in the drawing to place the hook. Fixed: Enter the coordinates for the Hook Point into the fields. You can also click the Browse button to pick a point in the drawing. |
| Update | Prompts you to select a hoop point in the drawing then updates its configuration with the current settings in the dialog. For example, if you were to change the color settings in the dialog and update an existing hook point in the drawing, it will update to match the new color(s) defined in the dialog. |
| Place | Attaches the Hook Point to the cursor, ready for insertion. |
HP From Load Point
The HP From Load Point tab lets you convert load points from a ProStructure model into Substation Hook Points. To do this, you must first reference in the ProStructure model and select the load points to convert.
| Setting | Description |
|---|---|
| Add From Load Points | Click this option and highlight the ProStructures Load Points to be converted. Once you accept the selection Substation converts them to Hook Points. |
| Delete From Load Points | Removes the hook points associated with a load point when you add a hook point to a structural file. |
| Highlight Added HPs | Highlights the converted ProStructures load points in the drawing. |
| Cancel Highlighted HPs | Returns to a normal view without the converted hook points highlighted. |
| Hook Point Rotation |
Free Step (Deg): Specify a rotation angle for the hook point to be placed at. Fixed: Specify the rotation for the hook point rotation using specific coordinates. |
| Hook Point Position |
Free: Allows you to manually pick a point in the drawing to place the hook. Fixed: Enter the coordinates for the Hook Point into the fields. You can also click the Browse button to pick a point in the drawing. |
| Update | Prompts you to select a hoop point in the drawing then updates its configuration with the current settings in the dialog. For example, if you were to change the color settings in the dialog and update an existing hook point in the drawing, it will update to match the new color(s) defined in the dialog. |
| Place | Attaches the Hook Point to the cursor, ready for insertion. |